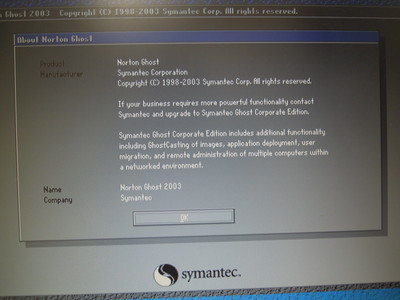
Norton Ghost 2003 を使う
Norton Ghost 2003にはバージョンがあります。 2003.789より前のバージョンはSATAのハードディスクに対応していません。今回はSATAのハードディスクを扱うので、Norton Ghost 2003.793を使っています。
ちなみに、SATAハードディスクに古いバージョンのNorton Ghost 2003.775を使ったときは、OSが起動しなくなりました。
↓↓↓このページが詳しくて解りやすいです。色々な使い方が載っています。大変参考になります。
Norton Ghost 2003(ノートン ゴースト2003)、筆者の使い方
バックアップとリカバリの方法を説明します。まずはリカバリから・・・順番が逆のような気もしますが。
起動パーティションを同じディスクの別パーティションからリカバリする
予め、Norton Ghost 2003.793 を使って、起動パーティションのイメージを同一物理ディスクの別パーティションへ保存していることが前提です。イメージの保存の仕方はこのページの下の方にあります。
OSが不安定になったので、イメージから起動パーティションをリカバリすることになりました。リカバリ後のOSは、WindowsXP Pro SP2 になります。
BIOS の設定で、フロッピーまたはCDからパソコンが起動するようにしておきます。
Norton Ghost 2003.793 のフロッピーまたはCDを挿入し、パソコンを起動します。[OK] を[Enter] します。
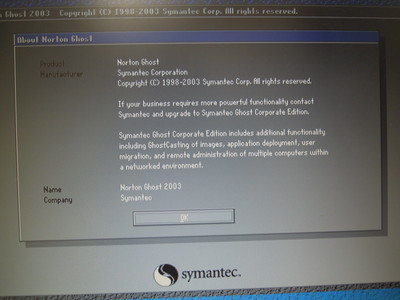
PS/2 マウスならポインタが利きますが、USB マウスは使えないことがあります。その場合は、キーボードの[矢印]キー、[Tab] キー、[Enter] キーなどを使います。
[矢印]キーで [Local] > [Partition] > [From Image] を選択して、 [Enter]キーを押します。
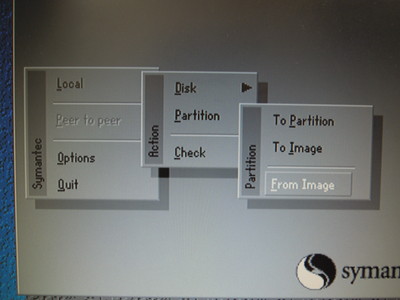
Image file name to restore from
[Tab]キーで、ドライブを選択する窓をアクティブにします。
矢印キーで、[1:2 [ ] NTSF drive] を選択し、[Enter]キーを押します。[1:2 [ ] NTSF drive]
は1個目のハードディスクの2個目のパーティションを意味します。ここにイメージが置いてあります。
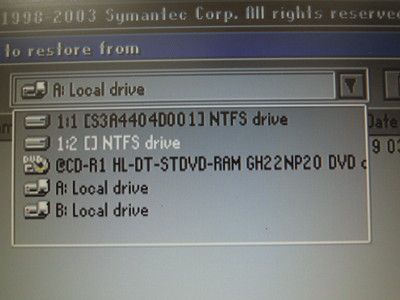
Image file name to restore from
[Ghost] というフォルダ内にイメージを作ってありました。[Enter]キーを押します。
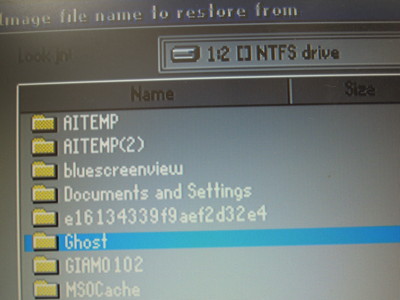
Image file name to restore from
以前に作っておいたイメージファイル [*****.GHO] (ファイル名は任意、ここでは init.GHO)を選択し、[Enter]キーを押します。
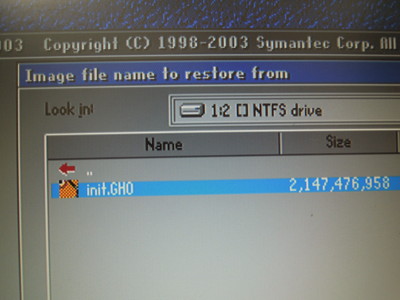
Select source partition from image file
イメージファイルから元パーティションを確認したら、[Enter]キーを押します。
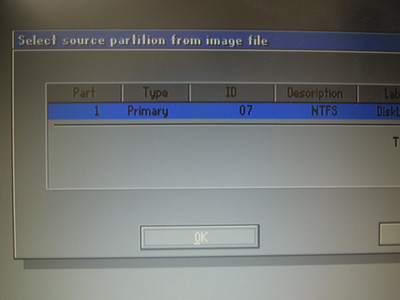
Select local destination drive by clicking on the drive number
修復したいパーティションを含むハードディスクを選択し、[OK]します。この写真の場合はハードディスクは一つです。
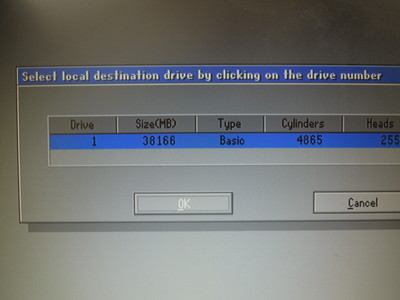
Select local destination partition from Basic drive: 1
修復したいパーティションを選択し、[OK]します。この写真の場合は Part1 しか選択できません。
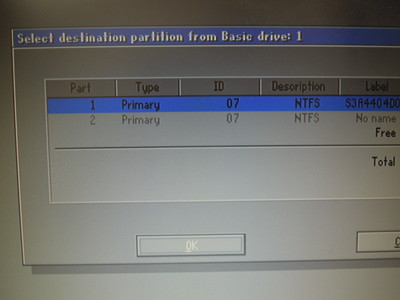
Question
本当にこれで間違いないか訊いてきます。よければ[Yes]。
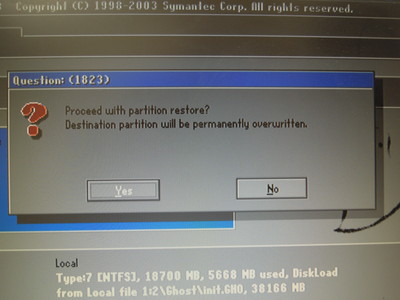
リカバリが始まります。バーが100%になれば終了。
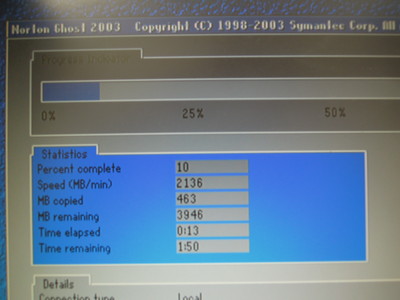
70%くらいまで進んだところです。
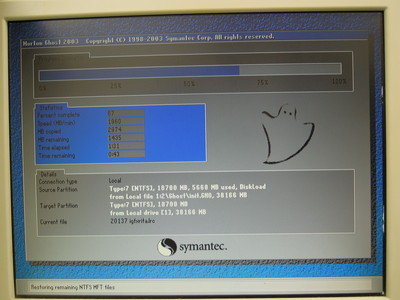
リカバリ終了まで、2分15秒でした。
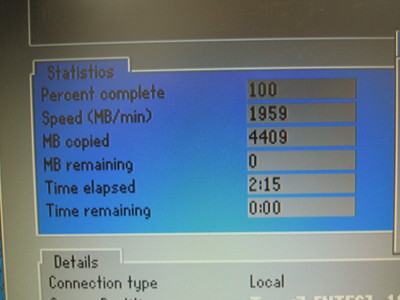
Norton Ghost 2003.793 のフロッピーまたはCDを取出し、[Reset Computer] で再起動します。
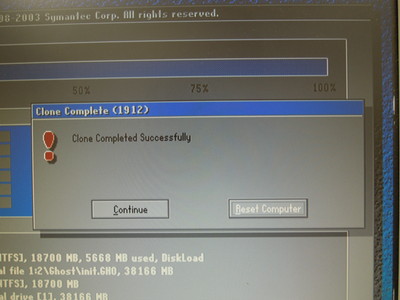
パソコンが再起動して、Windows XP Pro SP2 が起動しました。
現時点での最新バージョンは SP3 なので、Windows Update を行ないます。ネット接続でアップデートできますが、「Windows XP Pro SP3 Update」インストールCDがあれば、その方が速いです。
そのあと、ネット接続で、最新のパッチファイルを当てます。パッチファイルを当て終わるのに、かなり時間がかかりました。
Windows XP Pro がSP2 から SP3 へアップデートされました。Office 等の必要なアプリケーションを入れた後、起動パーティションの大きさを調べると、10.9GBでした。
この状態を Norton Ghost 2003 でバックアップしたいと思います。
起動パーティションを同じディスクの別パーティションへバックアップする
BIOS の設定で、フロッピーまたはCDからパソコンが起動するようにしておきます。
Norton Ghost 2003.793 のフロッピーまたはCDを挿入し、パソコンを起動します。[OK] を[Enter] します。
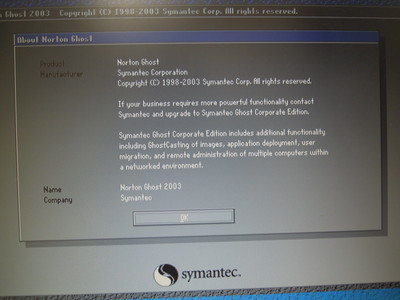
キーボードの矢印キーで [Local] > [Partition] > [To Image] を選び、 [Enter]キーを押します。
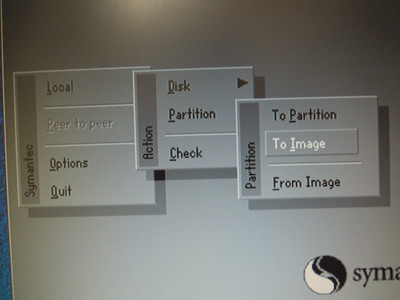
Select local source drive by clicking on the drive number
このPCにはハードディスクが1枚しか入ってないので、Drive1だけが見えています。[OK] を[Enter] します。
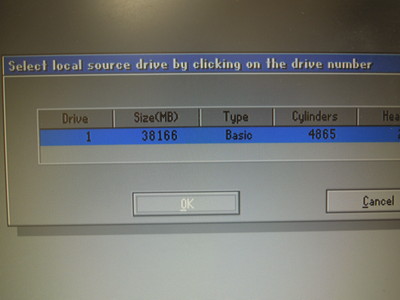
Select source partition(s) from Basic drive: 1
どのパーティションのイメージを作るか訊いています。一つ目のパーティションをバックアップするので、Part1 を[Enter] で選択し、[OK] します。
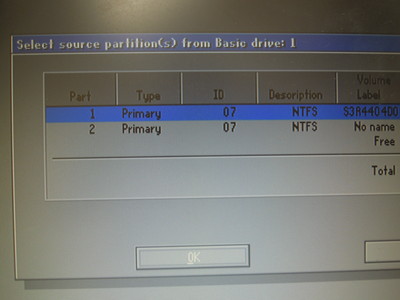
File name to copy image to
どこへ保存するか訊いています。1:2 [] NTSF drive 内へ保存します。
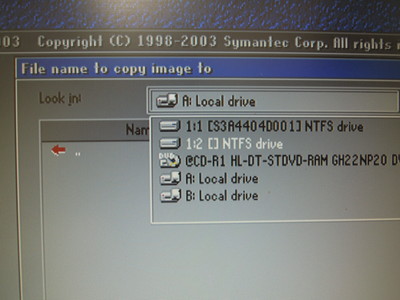
1:2 [] NTSF drive 内の Ghost フォルダへ保存します。
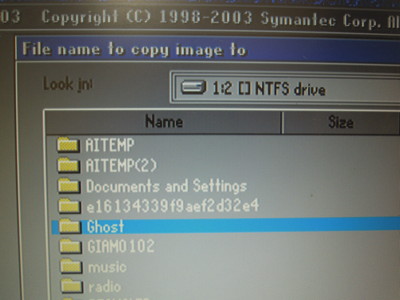
File name を付けます。ファイルネームは英数字直接入力で5文字以内にしてください。パスは D:\Ghost\xpsp3.gho となります。
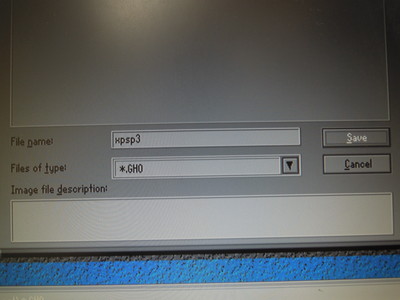
保存先ファイルの空き容量が不足しているので圧縮するか訊いています。
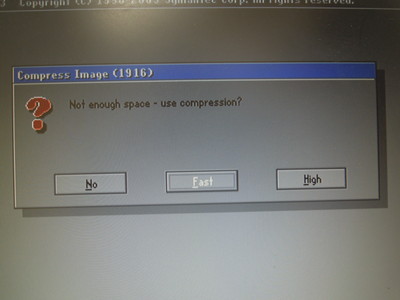
圧縮率の高い [High] を選択します。圧縮解凍の時間はかかりますが、容量は小さくなります。
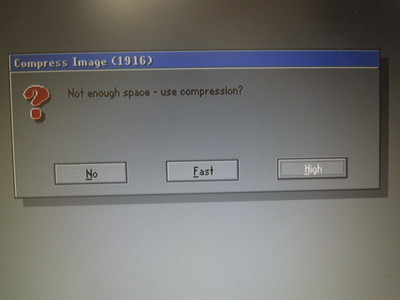
本当にパーティションイメージを作るか訊いています。[Yes] を選びます。
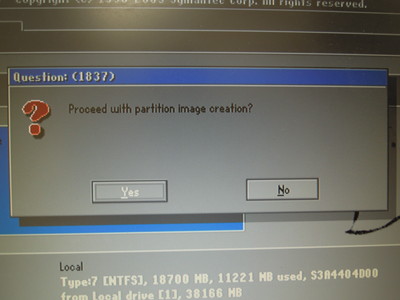
パーティションイメージの作成が始まりました。
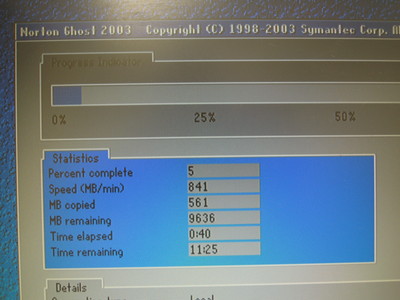
パーティションイメージの作成に成功しました。
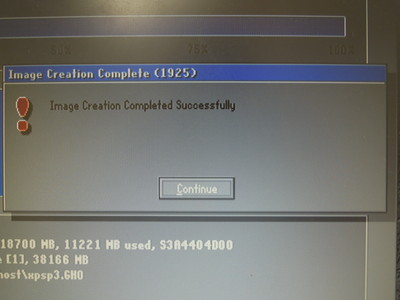
Norton Ghost 2003.793 のフロッピーまたはCDを取り出して、[Quit] を選択し終了ます。
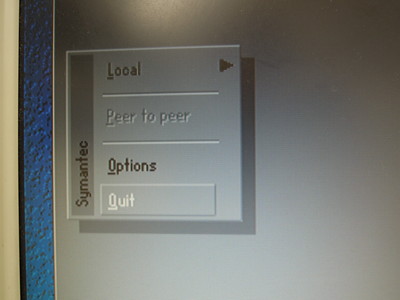
[Ctrl] + [Alt] + [Delete] キーを押して、PCを再起動します。
Windows 起動後に、ゴーストイメージの容量を確認しましたところ、10.9GBの起動パーティションは6.35GBのイメージに圧縮されていました。
2013/10